Les fondamentaux
Ici, on va tout d'abord se familiariser avec le clavier, outil d'entrée de données, indispensable pour communiquer avec l'ordinateur et saisir entre autre, des textes, des caractères spéciaux et lancer des programmes à l'aide des raccourcis clavier
Néanmoins, avant toute chose, il est nécessaire de bien maitriser quelques principes fondamentaux
- La sélection
- Le presse papier
- Le copier-coller
- Le format texte & le format image
- Les caractéristiques du format texte
Pour en savoir plus
- Présentation du clavier
- Apprendre à taper sur le clavier partie 1
- Apprendre à taper sur le clavier partie 2
- Apprendre à taper sur le clavier partie 3
- Ecrire et modifier un texte
- Le rôle des différentes touches spécifiques du clavier
- Les raccoucis clavier
- Les raccourcis clavier complet w10
- Les touches de fonction
- Ce qu'il faut retenir
- Les Emoticons, Smiley, Emojy
- Les caractères typographiques
- Les symboles spéciaux
- Acquérir de nouvelles polices de caractères (Fontes)
- Exemples Polices Caractères
- Accès direct à Clic-Formation
Différents claviers système
2 - Le clavier tactile
Paramètrage du clavier

Le clavier est un périphérique d'entrée, permettant de saisie des données dans un ordinateur. Il peut être physique ou virtuel.
Pour en savoir plus



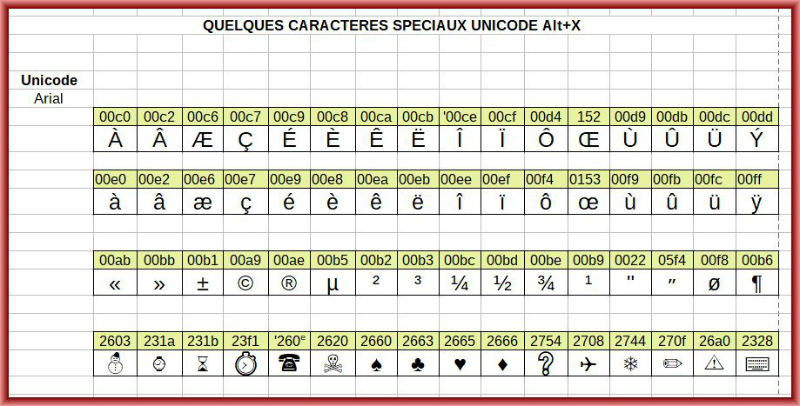
Vous souhaitez vous entrainer pour saisir du texte de façon simple et rapide
Le logiciel TUTOREDATTILO, version fançaise est fait pour vous.
Bien qu'un peu ancien, il fonctionne parfaitement sous Windows 10.
Il est disponible en téléchargement à l'adresse suivante : https://tutoredattilo.fr.softonic.com/

Les differentes touches du clavier
Touches de saisie de texte
A, B, C, ?, Λ, etc. → Lettres courantes sans diacritique des différents alphabets (latin, cyrillique, grec, etc.)
é, à, ç, ?, ß, etc. → Lettres avec diacritiques (accents, cédille, ogonek, etc.), caractères spécifiques d'un alphabet (ex. : eszett) (disposition variable en fonction des langues)
:, !, §, €, etc. → Ponctuation, caractères spéciaux, symboles (disposition variable en fonction des langues)
1, 2, 3, etc. → Chiffres
+, -, *, / → Opérateurs mathématiques
Entrée ou Enter ou ↵ → Touche d'entrée
Insert ou Inser ou Ins → Touche d'insertion
Suppr. ou Delete ou Del. → Touche de suppression
Tab ou ? → Touche de tabulation
← → Retour arrière, BackSpace Effacement
Espace ou Space bar ou Blanc → Barre d'espace, barre d'espacement
/ → Slash, barre oblique
\ → Backslash, barre oblique inversée, contre-oblique
- → Trait d'union, signe moins
_ → Tiret bas, souligné, underscore
| → Pipe, vertical bar, barre verticale
(, ) → Parenthèse ouvrante et parenthèse fermante
[, ] → Crochet ouvrant et crochet fermant
{, } → Accolade ouvrante et accolade fermante
Touches mortes → modifient la prochaine touche enfoncée (par exemple, sur un clavier AZERTY, l'appui sur ^ suivi d'une voyelle, correspond à la voyelle accentuée circonflexe)
^, ¨, `, ~, etc. → Accents divers (suivant pays du clavier)
Alt → Touche alternative
Alt Gr → Touche Alternate Graphic(s), remplace la combinaison CTRL+ALT et permet l'accès au troisième signe (en bas à droite) sur une touche
- Les caractères spéciaux basiques

Quelles sont les différentes parties d'un clavier ?
Le clavier comprend 4 parties principales.
- Les touches alphanumériques. Elles regroupent principalement les lettres, les ponctuations, les chiffres. ...
- Les touches directionnelles. Comme le nom l'indique, elles permettent de se diriger rapidement dans un texte, par exemple.
- Les touches numériques. ...
- Les touches de fonctions
Comment placer les doigts sur le clavier ?
Placer l'index de la main gauche sur la touche F.
Placer ensuite l'index de la main droite sur la touche J.
Aligner vos 2 mains. ...
A partir de là, il est naturel que chaque doigts s'occupent de certaines touches en particulier.
Comment écrire sur le clavier ?
Appuyez et maintenez enfoncé la touche "Alt Gr" située à droite de la barre "espace", et appuyez une fois sur la touche contenant les trois caractères suivant : "0, à, @" (elle se trouve juste au dessus des touches "O" et "P". Vous pouvez ensuite relâcher la touche "Alt Gr".
Où se trouve le caractère ‰ (pour mille) sur le clavier ?
Gardez la touche « Alt » enfoncée. Vous devriez trouver cette touche en bas de votre clavier, à gauche ou à droite de la barre d'espace.
Tapez 0137 sur le pavé numérique de votre clavier.
Relâchez la touche
Où se trouve les guillemets français sur le clavier « et » ? (Sous Windows)
Alt+0171 et Alt+0187 donnent respectivement les guillemets gauche et droit : « et »
Alt+174 et Alt+175 donnent respectivement les guillemets gauche et droit : « et »
Sur le clavier Qwerty, Alt+z et Alt+x donnent respectivement les guillemets gauche et droit : « et »
Comment revenir à un clavier azerty ?
une astuce toute simple qui permet de passer son clavier du QWERTY à l'AZERTYet inversement. Il suffit en effet pour basculer d'un clavier à un autre d'utiliser une des combinaisons de touches suivantes : MAJ + ALT. MAJ + ALT Gr
Comment mettre des guillemets sur Writer ou Word ?
Dans le menu Outils, cliquez sur Options de correction automatique.
Dans la boîte de dialogue Correction automatique, cliquez sur Mise en forme automatique pendant la frappe.
Sous Remplacer, activez ou désactivez la case à cocher Guillemets " par des guillemets « ».
Enfin, cliquez sur OK.
Comment faire les guillemets anglais sur le clavier “ et ” ?
Sous Windows : Alt 0147 et Alt 0148 donnent respectivement les guillemets anglais gauche et droit “ et ”
Sous X11 (GNU/Linux) : AltGr Maj W et AltGr Maj X donnent les guillemets anglais gauche et droit “ et ”
Sous Mac OS, clavier français : ...
Sous Mac OS, clavier suisse :
Comment faire le tréma sur le clavier ?
Respecter l'ordre de pression suivant sur les touches pour composer le e tréma minuscule
Appuyez simultanément sur la touche chapeau (^) et la touche Shift (↑). Relâchez = ë
Avec la touche Alt maintenue appuyée : Alt + 0235 | Relâcher = ë
Comment taper @ sur un PC ?
Sur un clavier PC, vous trouverez l'arobase (@) sur la touche Zéro (0) de votre clavier, situé en haut de votre clavier , partie plus à droite. Saisissez ensuite le raccourci "Alt Gr" qui se situe en bas, à coté de votre barre "Espace" puis cliquez simultanément sur la touche @ (Arobase) en question.
Il est possible de remplacer la touche "Alt Gr" qui se trouve à droite de la barre d'espace en appuyant simultanément sur les touches Ctrl et Alt qui se trouvent à gauche de la barre d'espace
C'est quoi un clavier alphanumérique ?
Les caractères alphanumériques sont un sous-ensemble de caractères qui comprennent les alphabétiques représentant les lettres (de A à Z dans l'alphabet latin) minuscules et majuscules, ainsi que les caractères numériques comprenant les chiffres arabes (de 0 à 9).
